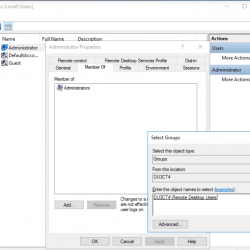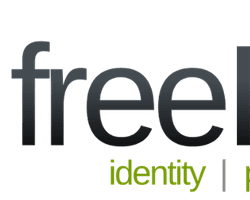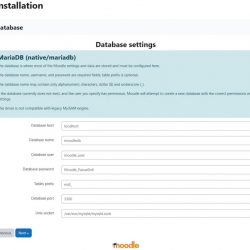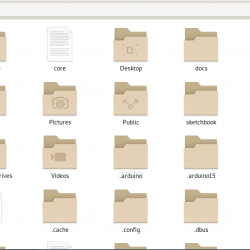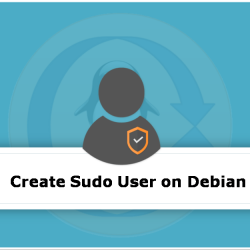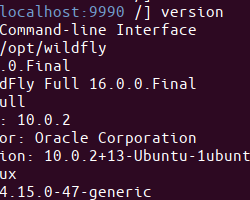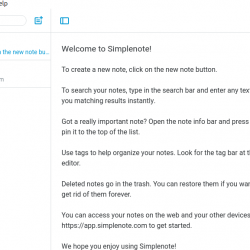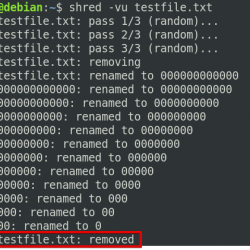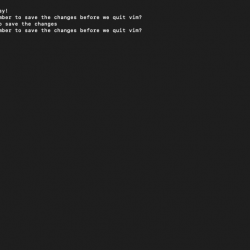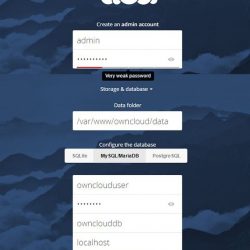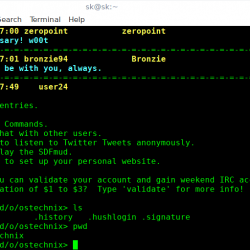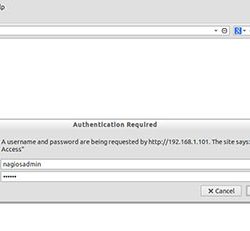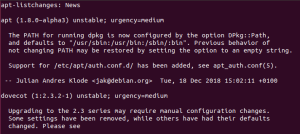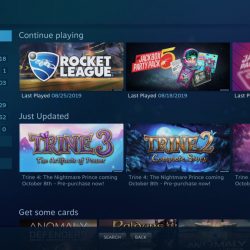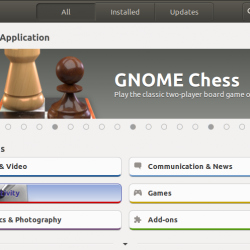在双引导中同时设置两个或多个操作系统是最简单的事情之一,对于那些没有安装操作系统经验的人来说,这似乎是一项艰巨的任务。 在单独的硬盘驱动器中进行双启动有其自身的优势,例如:
- 不那么杂乱的分区表
- 每个操作系统都有更多空间(取决于驱动器的容量)
- 进一步的划分变得不那么混乱
- 无需为当前操作系统备份数据
我们已经介绍了通过对同一驱动器进行分区来安装 Windows 和 Ubuntu。 在本指南中,我们将在单独的硬盘驱动器上设置 Windows 和 Ubuntu。
正在努力卸载您的单分区 Ubuntu 双启动? 阅读如何卸载 Ubuntu 双启动。
先决条件
在双启动配置中成功设置 Windows 和 Ubuntu 的必备条件是:
- Windows/Ubuntu 可启动媒体:通常是充当操作系统安装介质的 CD 或 USB 驱动器。 这是最重要的组件,因为它包含操作系统安装文件。
- 可用空间:建议在两个驱动器上都有大约 50 GB 的可用空间以获得最佳体验。
可选先决条件: 用于在 Microsoft Windows 上安装和设置帐户期间下载更新和驱动程序的非计量 Internet 连接。
使用 ISO 文件创建可启动媒体
在大多数情况下,您将使用 USB 驱动器来安装这两个操作系统。 现在让我们创建一个可启动的 USB 驱动器:
1.首先,我们将下载相应的ISO文件:
- 对于 Windows:微软网站
- 对于 Ubuntu:官方 Ubuntu
下载 ISO 文件后,您需要将文件闪存到 USB 驱动器。
注意:确保备份您的 USB 驱动器,因为它会在此过程中被格式化。
使用 Ubuntu ISO 文件刷写 USB 驱动器
我们将使用名为 Rufus 的软件来闪存 USB 驱动器。
1.插入U盘,然后打开Rufus
2. 在 Rufus 中,在 设备使用下拉菜单选择您的 USB 驱动器
3. 根据 引导选择点击 选择 按钮并选择您刚刚下载的 ISO 文件
4. 点击 开始 底部的按钮,然后等待该过程完成。
使用 Windows ISO 文件刷新 USB 驱动器
在这里,我们将使用最新版本的 Windows,Microsoft 视窗 11.
1. 下载 Balena Etcher 并安装它,这里是关于如何在 Ubuntu 上执行此操作的指南。
2.运行etcher并点击 从文件闪现 选择 ISO 文件
3. 选择目标驱动器并点击 闪光! 按钮开始闪烁驱动器。
现在您已经准备好可启动的 USB 设备,我们可以开始安装过程了。 我们将看看如何在两种情况下设置双启动:
1. 当你有 Ubuntu 作为你的主要操作系统时
如果您将 Ubuntu 作为您的主要操作系统并希望在第二个硬盘驱动器上安装 Windows,请按照以下步骤操作:
1. 确保可启动 USB 已插入并重新启动您的设备
2. Enter 这 引导菜单 (注意:每个笔记本电脑/主板品牌都有不同的键绑定来访问启动菜单。通常,通过按来完成 F2、F10、F12 或 ESC 计算机启动时的键)。
3. 在列出的驱动器中,选择您的 USB 设备
4.当您看到以下屏幕时,您已成功进入安装阶段。 选择您的偏好并继续
5.当您到达以下屏幕时,将提示您 选择应安装 Windows 的驱动器. 您需要在这里做的就是选择要安装 Windows 11 的空硬盘驱动器,然后单击 下一个
 选择将安装 Windows 文件的驱动器
选择将安装 Windows 文件的驱动器等到安装完成。 您的 PC 将自动重新启动,您将看到引导加载程序菜单,可让您选择要使用的操作系统。
2. 当您将 Windows 作为主要操作系统时
如果您将 Windows 作为主要操作系统并希望在第二个硬盘驱动器上安装 Ubuntu,请按照以下步骤操作:
1. 重复上述方法至第 3 步,然后选择您的 USB 设备
2. 您将启动进入 Ubuntu 桌面,您可以 试试 Ubuntu 或者 安装 它
3.选择后 安装 Ubuntu,选择您的语言和其他首选项并继续,直到您看到以下屏幕。 选择 ‘擦除磁盘并安装 Ubuntu’ 单选按钮并单击 现在安装
 选择正确的安装类型
选择正确的安装类型4. 在下一个屏幕上,您必须选择要安装 Ubuntu 的硬盘
 从下拉菜单中选择要安装 Ubuntu 的驱动器
从下拉菜单中选择要安装 Ubuntu 的驱动器5.您将收到警告提示,通知您将要格式化的分区,单击 继续
6. 根据您的喜好完成调整设置(例如时区和登录详细信息),然后开始安装。
安装完成后你会看到 GRUB 引导加载程序 菜单,您可以在其中选择要使用的操作系统。
 GRUB 引导加载程序菜单
GRUB 引导加载程序菜单概括
我们学习了在单独的硬盘驱动器上以双引导配置安装 Microsoft Windows 和 Ubuntu 的方法。 此解决方案没有太大区别,并且比在同一硬盘上安装两个操作系统更容易。 我们希望您能够在本指南的帮助下轻松实现目标。